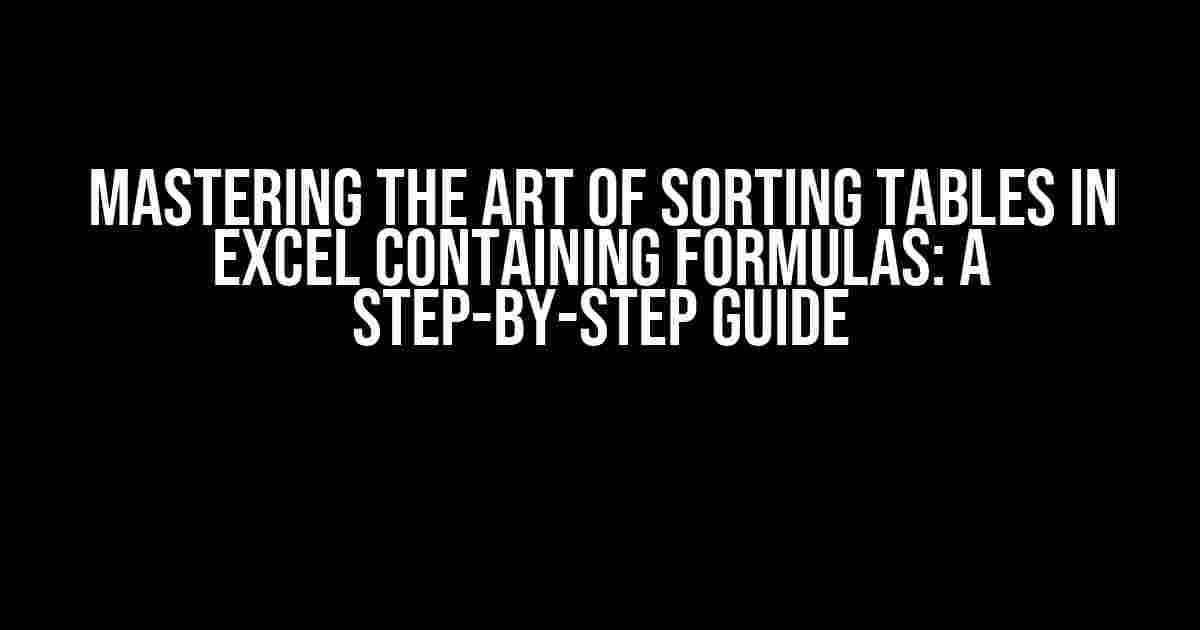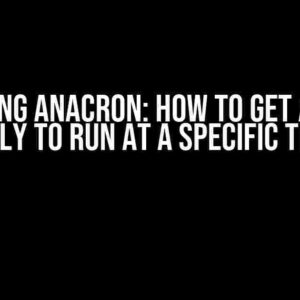Are you tired of struggling with messy data in Excel? Do you have tables filled with formulas that make your head spin? Fear not, dear Excel enthusiast! In this comprehensive guide, we’ll delve into the wonderful world of sorting tables in Excel containing formulas. By the end of this article, you’ll be a master of data organization, and your spreadsheets will be the envy of your colleagues.
Understanding the Basics of Formulas in Excel
Before we dive into the nitty-gritty of sorting tables, it’s essential to understand the basics of formulas in Excel. A formula is a set of instructions that Excel uses to perform a specific calculation or operation. Formulas can be as simple as =SUM(A1:A10) to calculate the sum of a range of cells or as complex as =IF(A1>10, "Good", "Bad") to perform conditional formatting.
In the context of sorting tables, formulas become particularly important because they can affect the way your data is organized. When you sort a table, Excel evaluates the formulas in each cell and adjusts the data accordingly. This is where things can get tricky, especially if you’re dealing with complex formulas.
Preparing Your Table for Sorting
Before you start sorting your table, make sure it’s properly formatted and structured. A well-organized table is essential for efficient sorting and data analysis. Here are some tips to help you prepare your table:
- Use a header row: Ensure that your table has a clear header row with descriptive column titles. This will help you identify the columns and rows when sorting.
- Use consistent formatting: Use consistent formatting for dates, numbers, and text to avoid errors during sorting.
- Avoid merged cells: Merged cells can cause issues during sorting, so try to avoid them if possible.
- Remove unnecessary columns: Remove any unnecessary columns or rows to reduce data clutter and improve sorting performance.
Sorting Tables with Formulas: The Basics
Now that your table is prepared, let’s dive into the basics of sorting tables with formulas. Sorting tables in Excel is a straightforward process, but there are some essential concepts to understand:
Sort types: Excel offers two primary sort types: ascending and descending. Ascending sort arranges data from A to Z or smallest to largest, while descending sort arranges data from Z to A or largest to smallest.
Sort by column: You can sort your table by selecting a specific column or range of columns. This is useful when you want to sort data based on a specific criterion, such as date or category.
Sort by multiple columns: You can also sort your table by multiple columns simultaneously. This is useful when you want to sort data based on multiple criteria, such as date and category.
Sorting Tables with Formulas: Step-by-Step Instructions
Now that you understand the basics of sorting tables with formulas, let’s walk through a step-by-step example:
| Employee ID | Name | Department | Salary | Formula | | --- | --- | --- | --- | --- | | 101 | John Smith | Sales | 50000 | =B2*C2 | | 102 | Jane Doe | Marketing | 60000 | =B3*C3 | | 103 | Bob Brown | IT | 70000 | =B4*C4 |
In this example, we have a table with four columns: Employee ID, Name, Department, and Salary. The fifth column, Formula, contains a formula that multiplies the Salary by a coefficient.
Let’s say we want to sort this table by Salary in ascending order. Here’s how to do it:
- Select the entire table, including the header row and formula column.
- Go to the
Datatab in the ribbon. - Click on the
Sort & Filterbutton in theData Toolsgroup. - Select the column you want to sort by (in this case,
Salary). - Choose the sort order (in this case,
Smallest to Largest). - Click
OKto apply the sort.
The resulting sorted table will look like this:
| Employee ID | Name | Department | Salary | Formula | | --- | --- | --- | --- | --- | | 101 | John Smith | Sales | 50000 | =B2*C2 | | 102 | Jane Doe | Marketing | 60000 | =B3*C3 | | 103 | Bob Brown | IT | 70000 | =B4*C4 |
As you can see, the table has been sorted by Salary in ascending order, and the formulas have been adjusted accordingly.
Common Issues and Solutions
When sorting tables with formulas, you may encounter some common issues. Here are some solutions to help you overcome them:
Issue 1: Formulas Break During Sorting
Solution: Make sure that your formulas are correctly referenced and that you’re using absolute references (e.g., $A1 instead of A1) to avoid issues during sorting.
Issue 2: Sorting Errors Due to Formula Complexity
Solution: Break down complex formulas into smaller, more manageable parts. This will help Excel evaluate the formulas more efficiently during sorting.
Issue 3: Formula Results Change During Sorting
Solution: Use the Calculate button in the Formula tab to recalculate the formulas after sorting. This will ensure that the formula results are updated correctly.
Conclusion
Sorting tables with formulas in Excel can be a daunting task, but with these tips and tricks, you’ll be well on your way to becoming a master of data organization. Remember to prepare your table properly, use consistent formatting, and be mindful of formula complexity. By following these guidelines, you’ll be able to sort tables with formulas like a pro and unlock the full potential of Excel.
Bonus Tips and Resources
Here are some bonus tips and resources to help you take your Excel skills to the next level:
- Microsoft Excel Documentation: Microsoft’s official Excel documentation is an exhaustive resource that covers everything from basic formulas to advanced data analysis.
- Excel Is Fun: This website offers a wide range of Excel tutorials, examples, and exercises to help you improve your skills.
- Mr. Excel: Bill Jelen’s Mr. Excel website is a treasure trove of Excel tips, tricks, and resources.
By applying the techniques and strategies outlined in this article, you’ll be able to sort tables with formulas like a pro and unlock the full potential of Excel. Happy sorting!
Frequently Asked Question
Get ready to master the art of sorting tables in Excel containing formulas!
Why does my formula break when I sort my table in Excel?
When you sort your table, Excel rearranges the data, which can cause formulas to reference incorrect cells or ranges. To avoid this, use absolute references (e.g., `$A$1`) instead of relative references (e.g., `A1`). You can also use named ranges or references to make your formulas more flexible.
How can I sort my table without affecting the formulas?
Use the “Sort & Filter” feature with caution! Select the entire table, go to the “Data” tab, and click “Sort & Filter.” Then, choose the column(s) you want to sort by and select “Sort A to Z” or “Sort Z to A.” This method will sort your data without affecting the formulas. Alternatively, you can use the “Sort” feature in the “Home” tab, but make sure to select the entire table to avoid messing up your formulas.
What happens if I use a formula with a range that’s not sorted?
If you use a formula with a range that’s not sorted, you might get unexpected results or errors. For example, if you’re using a formula like `=SUM(A1:A10)` and the range A1:A10 is not sorted, the formula will return the sum of the values in the original order, not the sorted order. To avoid this, sort your range before applying the formula, or use a formula that can handle unsorted data, like the `SUMIFS` function.
Can I use conditional formatting on a sorted table with formulas?
Absolutely! Conditional formatting works like a charm on sorted tables with formulas. Just select the range you want to format, go to the “Home” tab, and click on the “Conditional Formatting” button. Choose your formatting rules, and Excel will apply them to the sorted data. Keep in mind that conditional formatting rules are based on the values in the cells, so they’ll adapt to the sorted data.
How do I troubleshoot errors in my formulas after sorting my table?
When troubleshooting errors in your formulas after sorting, follow these steps: 1) Check if the formulas are referencing the correct cells or ranges. 2) Verify that the formulas are not hardcoded to specific values. 3) Ensure that the formulas are using absolute references or named ranges. 4) Review the formulas for any syntax errors. 5) Use the ” Evaluate Formula” feature in the “Formula” tab to step through the formula and identify the issue.