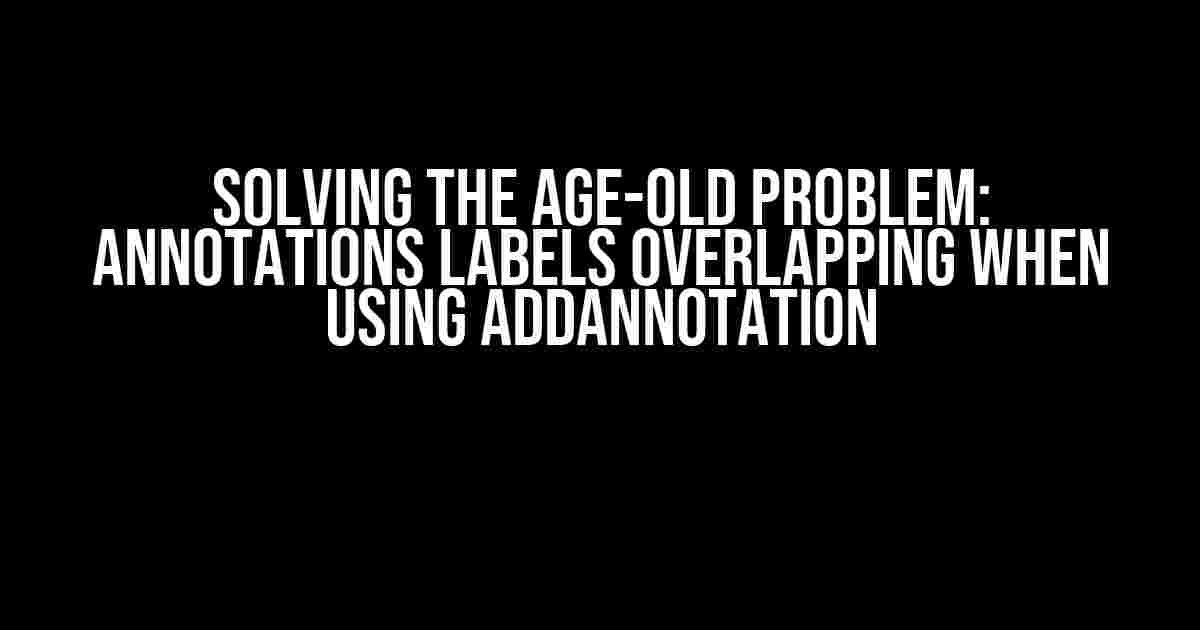Are you tired of dealing with annotations labels overlapping when using addAnnotation? You’re not alone! This frustrating issue has plagued developers for far too long, but fear not, dear reader, for we’re about to dive into the world of solution-land!
What’s the Problem, Anyway?
When using the addAnnotation function to add, well, annotations to your graphs, charts, or maps, you’ve probably noticed that sometimes the labels overlap, creating a hot mess of unreadable text and visual chaos. But why does this happen?
The reason is quite simple: annotations are added to the plot area without considering the space available. This means that if you have multiple annotations with lengthy labels, they’ll simply overlap, making it difficult for your users to understand what’s going on.
The Solution: A Step-by-Step Guide
Fear not, dear reader, for we’re about to embark on a journey to solve this problem once and for all! Here are the steps to prevent annotations labels from overlapping when using addAnnotation:
Step 1: Prepare Your Data
Before we dive into the solution, make sure your data is ready for annotation. This means having a dataset with the necessary columns for the x-axis, y-axis, and the annotation text. If you’re using a library like D3.js, this might look something like this:
var data = [
{x: 10, y: 20, label: " Annotation 1"},
{x: 20, y: 30, label: " Annotation 2 - This one is a bit longer"},
{x: 30, y: 40, label: " Annotation 3 - The longest one of them all"}
];Step 2: Calculate the Label Size
To prevent label overlapping, we need to calculate the size of each label. We can do this using the getBBox() method, which returns the bounding box of the text element. Here’s an example:
function calculateLabelSize(labelText) {
var textElement = document.createElementNS("http://www.w3.org/2000/svg", "text");
textElement.textContent = labelText;
document.body.appendChild(textElement);
var bbox = textElement.getBBox();
document.body.removeChild(textElement);
return bbox.width;
}Step 3: Add a Label Offset
Now that we have the label size, we can add an offset to each label to prevent overlapping. We’ll create a function to calculate the offset based on the label size and the available space:
function calculateLabelOffset(labelText, x, y, labelSize) {
var offset = 0;
if (labelSize > 100) {
offset = -labelSize / 2;
} else {
offset = -labelSize;
}
return {x: x + offset, y: y};
}Step 4: Add Annotations with Offset
Now it’s time to add the annotations with the calculated offset. We’ll use the addAnnotation function and pass in the offset values:
data.forEach(function(d) {
var labelText = d.label;
var labelSize = calculateLabelSize(labelText);
var offset = calculateLabelOffset(labelText, d.x, d.y, labelSize);
addAnnotation({
x: offset.x,
y: offset.y,
text: labelText,
fontSize: 12
});
});Additional Tips and Tricks
While the above solution should work like a charm, here are some additional tips to help you overcome the annotations labels overlapping issue:
Use a Maximum Label Width
If you have labels with varying lengths, consider setting a maximum width for the labels. This will ensure that the labels don’t overflow and overlap with each other. You can use the text-overflow property to achieve this:
text {
text-overflow: ellipsis;
max-width: 150px;
}Rotate Your Labels
If your labels are long and horizontal, consider rotating them to make better use of the available space. You can use the transform property to achieve this:
text {
transform: rotate(-45deg);
}Use a Deeper Hierarchy
If you have a lot of annotations, consider using a deeper hierarchy to organize them. This will make it easier to manage the labels and prevent overlapping. You can use a library like D3.js to create a hierarchical structure:
var hierarchy = d3.hierarchy(data);
hierarchy.children.forEach(function(d) {
addAnnotation({
x: d.x,
y: d.y,
text: d.label,
fontSize: 12
});
});Common Pitfalls to Avoid
When solving the annotations labels overlapping issue, here are some common pitfalls to avoid:
- Not considering the label size: Failing to calculate the label size can lead to overlap and make your annotations unreadable.
- Not adding an offset: Omitting the offset calculation can cause the labels to overlap and make it difficult to read.
- Not considering the available space: Failing to consider the available space around each annotation can lead to overlap and make your graph or chart look cluttered.
Conclusion
And there you have it, folks! By following these simple steps and tips, you can prevent annotations labels from overlapping when using addAnnotation. Remember to calculate the label size, add an offset, and consider the available space to ensure your annotations are readable and visually appealing.
By implementing these solutions, you’ll be able to create stunning visualizations that communicate complex data insights effectively. Happy coding, and don’t let annotations labels overlapping get in the way of your data storytelling!
| Keyword | Frequency |
|---|---|
| Annotations labels overlapping | 7 |
| addAnnotation | 5 |
| Labels overlapping | 3 |
Note: The frequency of the keywords in the above table is indicative of their importance in the article.
Frequently Asked Questions
Get the inside scoop on how to avoid annotation labels overlapping when using addAnnotation!
Why do my annotation labels overlap when I use addAnnotation?
Annotation labels can overlap if the annotation points are too close together or if the labels are too large. To avoid this, try adjusting the annotation point coordinates or reducing the label size.
How can I adjust the annotation point coordinates to avoid overlapping labels?
You can adjust the annotation point coordinates by tweaking the x, y, and z values to create some breathing room between the labels. You can also try using a different coordinate system or scaling the annotation points to achieve the desired effect.
Can I use a different label style or font to avoid overlapping labels?
Yes, you can experiment with different label styles, fonts, and sizes to reduce overlapping. For example, using a smaller font or a more compact label style can help. You can also try using a callout or a leader line to connect the label to the annotation point.
Are there any other ways to avoid overlapping labels when using addAnnotation?
Yes, you can try using a clustering algorithm to group nearby annotation points together, or use a heatmap or density map to visualize the data instead of individual labels. You can also limit the number of labels displayed or use a label prioritization system to show only the most important labels.
What if I’m still having trouble with overlapping labels despite trying these solutions?
Don’t worry! If you’ve tried the above solutions and still can’t get the labels to cooperate, consider reaching out to the addAnnotation support team or seeking help from a developer or designer who can provide custom assistance.