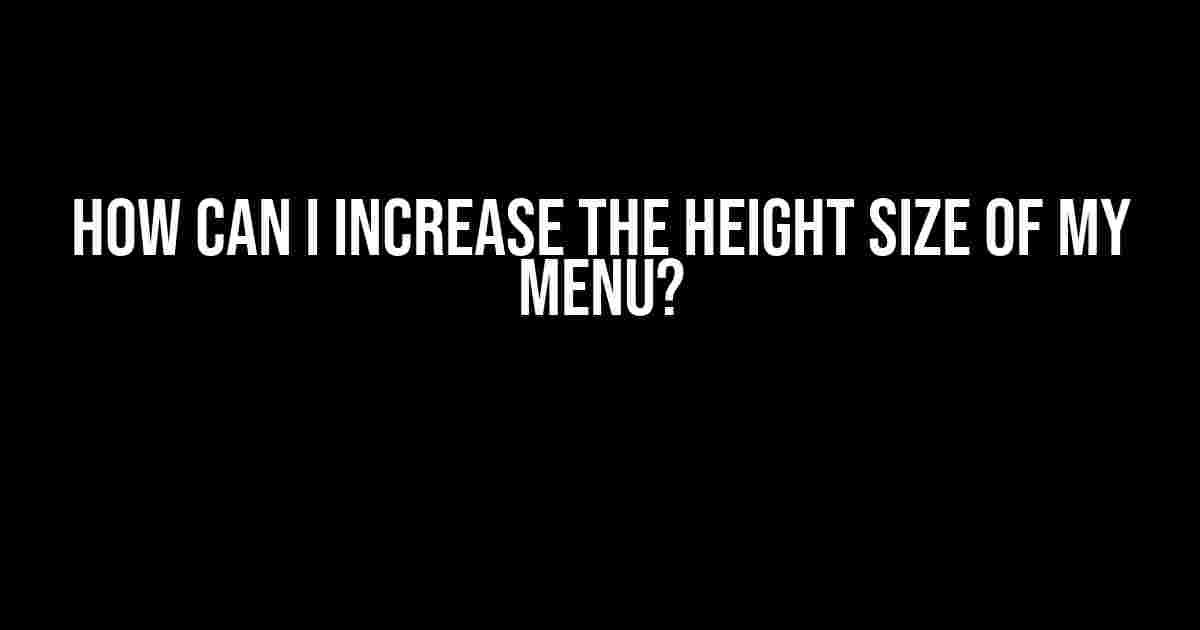If you’re tired of dealing with cramped menus that are difficult to navigate, you’re in the right place! In this article, we’ll explore the various ways to increase the height size of your menu, making it more user-friendly and visually appealing.
Understanding Menu Height
Before we dive into the solutions, let’s quickly understand what determines the height of a menu. The height of a menu is typically defined by the height of its parent container, such as a nav or div element. The height of the menu can also be influenced by the number of menu items, the font size, and the padding and margin values.
Common Issues with Menu Height
Here are some common issues that can occur when dealing with menu height:
- Menu items are cut off or truncated due to limited height.
- The menu is too narrow, making it difficult to read and navigate.
- The menu has too much whitespace, making it look awkward and unbalanced.
- The menu is not responsive, causing issues on different screen sizes and devices.
Solutions to Increase Menu Height
Now that we’ve covered the basics, let’s explore the various solutions to increase the height size of your menu:
Method 1: Adjust the Height Property
The simplest way to increase the height of your menu is by adjusting the height property in your CSS. You can do this by adding the following code:
.menu {
height: 300px; /* adjust the height value as needed */
}
In this example, we’re targeting the menu element with the class “.menu” and setting its height to 300 pixels. You can adjust the value to fit your specific needs.
Method 2: Use Flexbox
Flexbox is a powerful layout mode that can help you increase the height of your menu while maintaining a flexible and responsive design. Here’s an example:
.menu {
display: flex;
flex-direction: column;
height: 100%; /* set the height to 100% of the parent container */
}
In this example, we’re using flexbox to set the menu to a column layout and setting its height to 100% of the parent container. This will ensure that the menu takes up the full height of its parent, making it more spacious and user-friendly.
Method 3: Use Grid Layout
Grid layout is another powerful layout mode that can help you create a more spacious menu. Here’s an example:
.menu {
display: grid;
grid-template-rows: repeat(auto-fill, minmax(30px, 1fr));
gap: 10px; /* add a gap between menu items */
}
In this example, we’re using grid layout to create a menu with multiple rows, each with a minimum height of 30 pixels and a maximum height of 1 fractional unit (fr). The gap property adds a 10-pixel gap between menu items, making the menu more visually appealing.
Method 4: Add Padding and Margin
Another way to increase the height of your menu is by adding padding and margin values to the menu items or container. Here’s an example:
.menu li {
padding: 10px; /* add padding to each menu item */
margin-bottom: 10px; /* add margin between menu items */
}
In this example, we’re adding 10 pixels of padding to each menu item and 10 pixels of margin between menu items. This will increase the overall height of the menu and make it more spacious.
Method 5: Use a Container Element
You can also increase the height of your menu by wrapping it in a container element and setting the height of the container. Here’s an example:
.menu-container {
height: 400px; /* set the height of the container */
}
.menu {
height: 100%; /* set the height of the menu to 100% of the container */
}
In this example, we’re creating a container element with a height of 400 pixels and setting the height of the menu to 100% of the container. This will ensure that the menu takes up the full height of the container, making it more spacious and user-friendly.
Responsive Menu Height
A essential aspect of modern web design is responsiveness. You want your menu to adapt to different screen sizes and devices. Here are some tips to make your menu responsive:
Use Relative Units
Instead of using fixed units like pixels, use relative units like percentages or ems to define the height of your menu. This will ensure that the menu scales properly on different screen sizes.
.menu {
height: 20vh; /* set the height to 20% of the viewport height */
}
Use Media Queries
Media queries are a powerful way to define different styles for different screen sizes and devices. Here’s an example:
@media only screen and (max-width: 768px) {
.menu {
height: 300px; /* set the height to 300 pixels on small screens */
}
}
In this example, we’re using a media query to set the height of the menu to 300 pixels on screens with a maximum width of 768 pixels.
Use Flexbox and Grid Layout Responsively
Both flexbox and grid layout can be used responsively to create menus that adapt to different screen sizes and devices. Here’s an example:
.menu {
display: flex;
flex-direction: column;
height: 100vh; /* set the height to 100% of the viewport height */
}
@media only screen and (max-width: 768px) {
.menu {
flex-direction: row; /* set the flex direction to row on small screens */
}
}
In this example, we’re using flexbox to set the menu to a column layout on large screens and a row layout on small screens.
Conclusion
Increasing the height size of your menu can greatly improve the user experience and make your website more visually appealing. By using the methods outlined in this article, you can create a more spacious and responsive menu that adapts to different screen sizes and devices. Remember to test your menu on different devices and browsers to ensure that it looks and functions as intended.
| Method | Description |
|---|---|
| Adjust Height Property | Adjust the height property of the menu element to increase its height. |
| Use Flexbox | Use flexbox to set the menu to a column or row layout and increase its height. |
| Use Grid Layout | Use grid layout to create a menu with multiple rows and increase its height. |
| Add Padding and Margin | Add padding and margin values to the menu items or container to increase the height of the menu. |
| Use a Container Element | Wrap the menu in a container element and set the height of the container to increase the height of the menu. |
By following the methods outlined in this article, you can create a menu that is both functional and visually appealing. Remember to test and iterate on your design to ensure that it meets the needs of your users.
FAQs
Here are some frequently asked questions about increasing the height size of a menu:
- Q: What is the default height of a menu? A: The default height of a menu is typically determined by the height of its parent container or the number of menu items.
- Q: How do I make my menu responsive? A: You can make your menu responsive by using relative units, media queries, and responsive layout modes like flexbox and grid layout.
- Q: What is the best way to increase the height of a menu? A: The best way to increase the height of a menu depends on your specific design requirements and the layout of your website. You can experiment with different methods outlined in this article to find the best solution for your needs.
We hope this article has been helpful in providing you with the knowledge and skills to increase the height size of your menu. Remember to test and iterate on your design to ensure that it meets the needs of your users.
Happy coding!
Frequently Asked Questions
Want to know the secret to making your menu stand out? We’ve got you covered! Here are some frequently asked questions about increasing the height size of your menu:
Can I increase the height of my menu by adding more items?
Not exactly! While adding more items to your menu might make it look longer, it won’t necessarily increase the height size. Instead, try adjusting the padding, margin, or font size of your menu items to create a taller menu.
Will using a larger font size make my menu taller?
You’re on the right track! Increasing the font size of your menu items can indeed make your menu appear taller. Just be mindful of the overall aesthetic and readability of your menu – you don’t want it to become overwhelming or difficult to navigate.
Can I use CSS to increase the height of my menu?
Absolutely! CSS is a powerful tool for customizing the design of your menu. You can use properties like `height`, `min-height`, or `padding` to increase the height of your menu. Just be sure to test your changes across different browsers and devices to ensure compatibility.
Will making my menu taller affect its responsiveness?
Good question! When increasing the height of your menu, it’s essential to ensure that it remains responsive across different devices and screen sizes. Use media queries and flexible units like percentages or ems to ensure your menu adapts smoothly to different environments.
Are there any plugins or tools that can help me increase the height of my menu?
Yes! Depending on the platform or CMS you’re using, there are various plugins and tools available that can help you customize the height of your menu. For example, WordPress users can explore plugins like CSS Hero or Yellow Pencil, while Bootstrap users can leverage the framework’s built-in functionality.