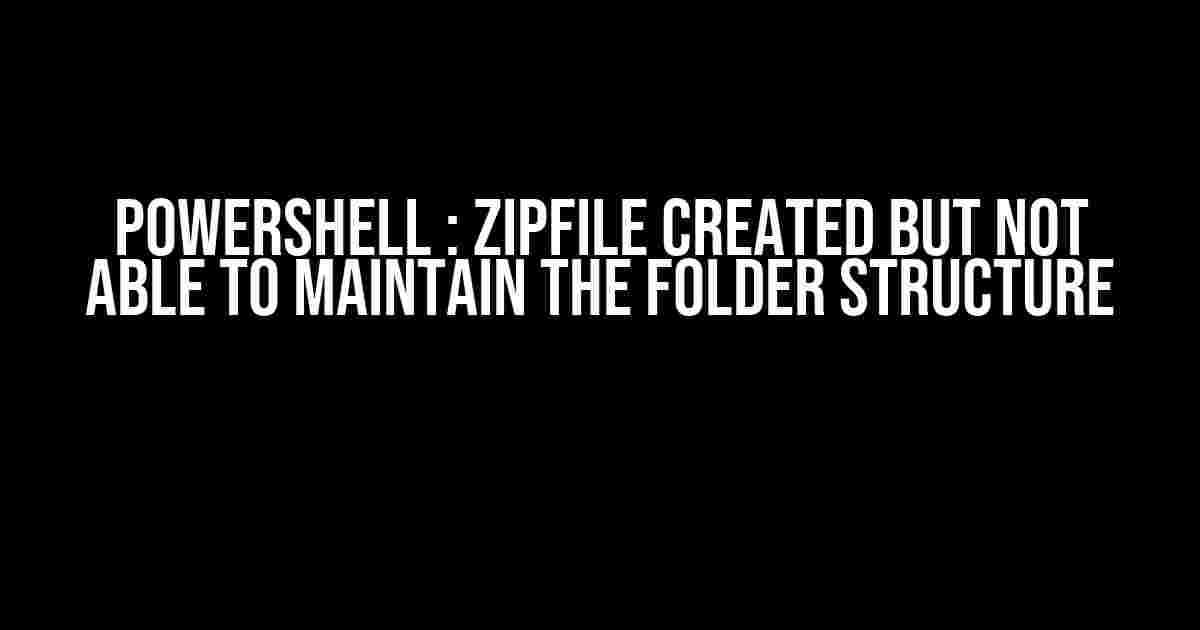As a PowerShell enthusiast, you’ve probably encountered the frustration of creating a ZipFile using PowerShell, only to find that the folder structure is not maintained. This can be a major headache, especially when working with complex directory hierarchies.
The Problem
When you use the built-in New-Item cmdlet with the -ItemType parameter set to “File” and the -Path parameter set to a zip file, PowerShell creates a new zip file, but it doesn’t preserve the original folder structure.
New-Item -ItemType File -Path "C:\path\to\file.zip" -ForceThis is because the New-Item cmdlet is designed to create new files, not compress and archive files while maintaining their folder structure.
The Solution
Lucky for you, there’s a better way to create zip files in PowerShell that preserves the folder structure. You can use the System.IO.Compression namespace, specifically the ZipArchive class, to create a new zip file that maintains the original folder structure.
Step 1: Import the Necessary Assemblies
First, you need to import the necessary assemblies that contain the ZipArchive class. You can do this using the following command:
Add-Type -AssemblyName System.IO.Compression.FileSystemStep 2: Create a New Zip File
Next, create a new zip file using the [System.IO.Compression.ZipFile]::CreateFromDirectory() method. This method takes two parameters: the path to the directory you want to compress, and the path to the new zip file.
$sourceDir = "C:\path\to\directory"
$zipFile = "C:\path\to\file.zip"
[IO.Compression.ZipFile]::CreateFromDirectory($sourceDir, $zipFile)This will create a new zip file that maintains the original folder structure of the source directory.
Step 3: Verify the Results
To verify that the zip file was created successfully, you can use the Get-ChildItem cmdlet to list the contents of the zip file:
Get-ChildItem -Path $zipFileThis will display the contents of the zip file, including the original folder structure.
Example Script
Here’s an example script that demonstrates how to create a zip file that maintains the original folder structure:
Add-Type -AssemblyName System.IO.Compression.FileSystem
$sourceDir = "C:\path\to\directory"
$zipFile = "C:\path\to\file.zip"
[IO.Compression.ZipFile]::CreateFromDirectory($sourceDir, $zipFile)
Get-ChildItem -Path $zipFile
This script imports the necessary assemblies, creates a new zip file using the [System.IO.Compression.ZipFile]::CreateFromDirectory() method, and then verifies the results using the Get-ChildItem cmdlet.
Troubleshooting Common Issues
When working with zip files in PowerShell, you may encounter some common issues. Here are some troubleshooting tips to help you overcome them:
Issue 1: Error Creating Zip File
If you encounter an error creating the zip file, make sure that the source directory exists and that you have the necessary permissions to access it.
Issue 2: Folder Structure Not Maintained
If the folder structure is not maintained in the zip file, make sure that you’re using the [System.IO.Compression.ZipFile]::CreateFromDirectory() method, which preserves the original folder structure.
Issue 3: Unable to Access Zip File
If you’re unable to access the zip file, make sure that the zip file is not corrupted and that you have the necessary permissions to access it.
Conclusion
In conclusion, creating a zip file in PowerShell that maintains the original folder structure is a straightforward process using the System.IO.Compression namespace. By following the steps outlined in this article, you can create zip files that preserve the original folder structure, making it easier to work with complex directory hierarchies.
Remember to import the necessary assemblies, create a new zip file using the [System.IO.Compression.ZipFile]::CreateFromDirectory() method, and verify the results using the Get-ChildItem cmdlet. With these tips, you’ll be well on your way to mastering zip files in PowerShell!
| Keyword | Description |
|---|---|
| Powershell | A powerful task automation and configuration management framework from Microsoft |
| ZipFile | A compressed archive file format that contains one or more files |
| Folder Structure | The hierarchical organization of files and directories on a file system |
Related Articles
- Powershell : How to Unzip a File
- Powershell : How to Create a Zip File from a Directory
- Powershell : How to Extract a Zip File to a Directory
This article provides a comprehensive guide to creating a zip file in PowerShell that maintains the original folder structure. By following the steps outlined in this article, you can easily create zip files that preserve the original folder structure, making it easier to work with complex directory hierarchies.
Remember to import the necessary assemblies, create a new zip file using the [System.IO.Compression.ZipFile]::CreateFromDirectory() method, and verify the results using the Get-ChildItem cmdlet. With these tips, you’ll be well on your way to mastering zip files in PowerShell!
Frequently Asked Questions
Got stuck with PowerShell and ZipFile? Don’t worry, we’ve got your back! Here are some frequently asked questions and answers to help you out:
Q1: Why is the folder structure not maintained when creating a ZipFile using PowerShell?
When using the `Compress-Archive` cmdlet in PowerShell, the folder structure is not maintained by default. This is because the cmdlet only compresses the files, without considering the folder structure. To maintain the folder structure, you need to specify the `-Path` parameter and include the root folder in the path.
Q2: How can I include the root folder in the ZipFile using PowerShell?
To include the root folder in the ZipFile, you can specify the `-Path` parameter with the root folder as the value. For example, if you want to zip the entire `C:\MyFolder` directory, use the command `Compress-Archive -Path C:\MyFolder -DestinationPath C:\MyZipFile.zip`. This will include the `MyFolder` directory and all its contents in the ZipFile.
Q3: Can I use the `Get-ChildItem` cmdlet to specify the files to compress?
Yes, you can use the `Get-ChildItem` cmdlet to specify the files to compress. You can use the `-Recurse` parameter to include all files and subfolders. For example, `Get-ChildItem -Path C:\MyFolder -Recurse | Compress-Archive -DestinationPath C:\MyZipFile.zip`. This will compress all files and subfolders in the `C:\MyFolder` directory.
Q4: Why is my ZipFile not being created in the specified location?
Make sure you have the necessary permissions to create files in the specified location. Also, ensure that the file path and name are correct, and that the directory exists. If the directory does not exist, you can create it using the `New-Item` cmdlet before running the `Compress-Archive` cmdlet.
Q5: Can I use PowerShell to extract a ZipFile while maintaining the folder structure?
Yes, you can use PowerShell to extract a ZipFile while maintaining the folder structure. You can use the `Expand-Archive` cmdlet, which is the opposite of `Compress-Archive`. Simply specify the source ZipFile and the destination path, and the cmdlet will extract the contents while maintaining the folder structure. For example, `Expand-Archive -Path C:\MyZipFile.zip -DestinationPath C:\ExtractedFiles`.