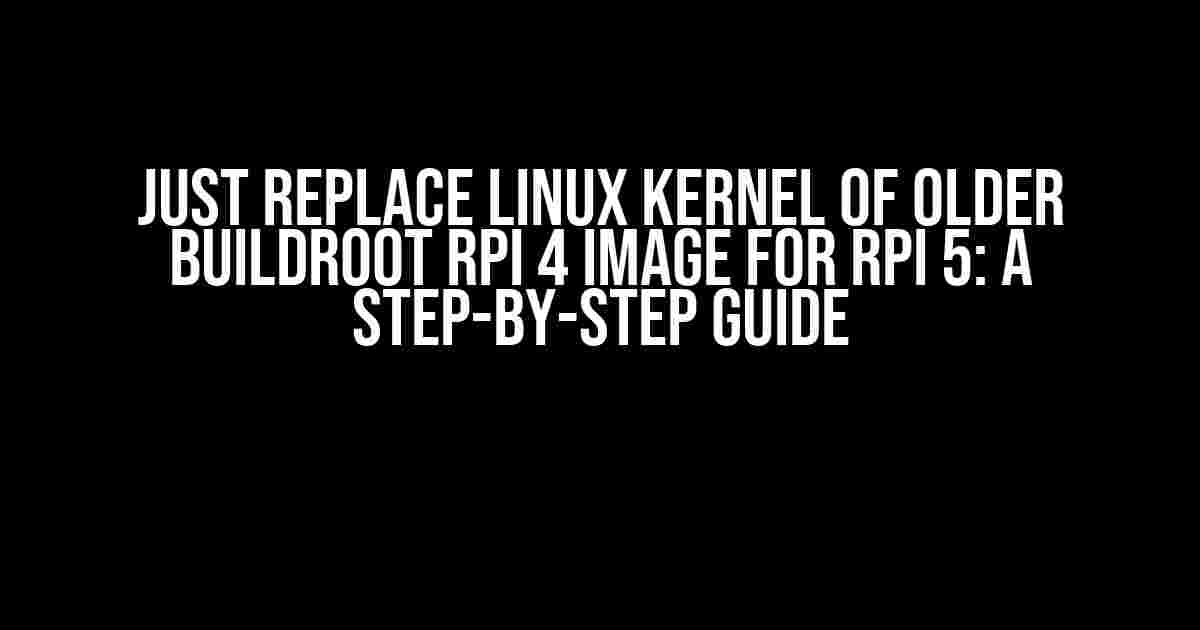Are you tired of using an outdated Linux kernel on your Raspberry Pi 4 image? Do you want to take advantage of the latest features and improvements offered by the Raspberry Pi 5? If so, you’re in luck! In this article, we’ll show you how to replace the Linux kernel of an older Buildroot RPi 4 image with a newer one that’s compatible with the RPi 5. It’s easier than you think, and we’ll guide you through every step of the process.
Why Update the Linux Kernel?
The Linux kernel is the heart of your Raspberry Pi’s operating system, responsible for managing hardware resources, providing security, and enabling communication between devices. As new hardware is released, the Linux kernel needs to be updated to support these new devices. The Raspberry Pi 5, in particular, requires a newer kernel version to function properly.
By updating the Linux kernel, you’ll enjoy:
- Faster performance and improved system responsiveness
- Enhanced security features and bug fixes
- Support for new hardware devices and peripherals
- Better compatibility with the Raspberry Pi 5
Prerequisites
Before we dive into the guide, make sure you have the following:
- A Raspberry Pi 4 or 5 board
- An older Buildroot RPi 4 image (e.g., buildroot-2021.02.1-raspi-4)
- A computer with internet access and an SD card reader
- A compatible SD card (at least 8GB)
- Familiarity with the Linux command line and basic computer skills
Step 1: Download the Latest Buildroot Toolchain
First, we need to download the latest Buildroot toolchain, which includes the updated Linux kernel. Visit the Buildroot website and download the latest release (e.g., buildroot-2023.02.1).
Extract the downloaded tarball to a directory on your computer, e.g., `buildroot-2023.02.1`.
$ tar -xvf buildroot-2023.02.1.tar.bz2
$ cd buildroot-2023.02.1Step 2: Configure Buildroot for RPi 5
Next, we need to configure Buildroot to build an image for the Raspberry Pi 5. Run the following command to start the Buildroot configuration tool:
$ make menuconfigIn the configuration menu, navigate to:
Target options --->
Raspberry Pi --->
Select Raspberry Pi 5 as the target board
Exit and save changesStep 3: Build the Linux Kernel
Now, let’s build the Linux kernel using the following command:
$ make linuxThis process may take some time, depending on your computer’s hardware. You can monitor the build progress in the terminal.
Step 4: Build the Buildroot Image
Once the Linux kernel is built, we can build the complete Buildroot image:
$ makeThis command will build the entire image, including the updated Linux kernel. Again, this process may take some time.
Step 5: Create a Bootable SD Card
After the image is built, we need to create a bootable SD card. Insert your SD card into your computer’s SD card reader and run the following command to write the image to the SD card:
$ sudo dd if=output/images/sdcard.img of=/dev/mmcblk0 bs=1MReplace `/dev/mmcblk0` with the correct device path for your SD card reader.
Step 6: Boot Your RPi 5 with the New Image
Remove the SD card from your computer and insert it into your Raspberry Pi 5. Power on your RPi 5, and it should boot into the new Buildroot image with the updated Linux kernel.
$ uname -a
Linux raspberrypi 5.15.32-v8+ #1 SMP PREEMPT Wed Feb 23 13:45:15 UTC 2023 aarch64 GNU/LinuxVerify that the kernel version has been updated by running the command above. You should see the new kernel version (e.g., `5.15.32-v8+`).
Troubleshooting
If you encounter any issues during the process, refer to the following troubleshooting tips:
| Error | Solution |
|---|---|
| Buildroot configuration errors | Review your configuration changes and ensure you’ve selected the correct target board (Raspberry Pi 5). |
| SD card writing errors | Verify that your SD card is properly inserted and try re-running the `dd` command. Ensure you’ve replaced `/dev/mmcblk0` with the correct device path. |
| RPi 5 boot issues | Check the SD card for errors and try re-writing the image. Ensure your RPi 5 is properly powered and connected to a display. |
Conclusion
By following this step-by-step guide, you’ve successfully replaced the Linux kernel of an older Buildroot RPi 4 image with a newer one that’s compatible with the Raspberry Pi 5. Enjoy the improved performance, security, and features offered by the updated kernel. Remember to regularly update your Buildroot image to ensure you have the latest security patches and features.
If you have any questions or need further assistance, feel free to ask in the comments below. Happy tinkering!
Frequently Asked Question
Get the scoop on upgrading your older Buildroot RPi 4 image to be compatible with RPi 5 by simply replacing the Linux kernel!
Will I lose my custom configurations and apps after replacing the Linux kernel?
Fear not, brave developer! Your custom configurations and apps will remain intact. The kernel replacement only affects the Linux kernel, leaving your applications and settings untouched.
Do I need to recompile the entire Buildroot project after replacing the Linux kernel?
Nope! Since you’re only replacing the kernel, you won’t need to recompile the entire Buildroot project. A simple kernel update will do the trick.
Will this kernel replacement work for all older Buildroot RPi 4 images?
While this method should work for most older Buildroot RPi 4 images, it’s essential to ensure your image is compatible with the new kernel version. Double-check your image’s configuration and dependencies before making the switch.
Can I use this method to upgrade to newer kernel versions in the future?
You bet! This kernel replacement method is a great way to future-proof your Buildroot RPi image. Just replace the kernel with a newer version, and you’ll be good to go!
Are there any potential compatibility issues I should be aware of?
As with any kernel update, there’s a small chance of compatibility issues with certain hardware or software components. Be cautious and test your updated image thoroughly to ensure everything works as expected.