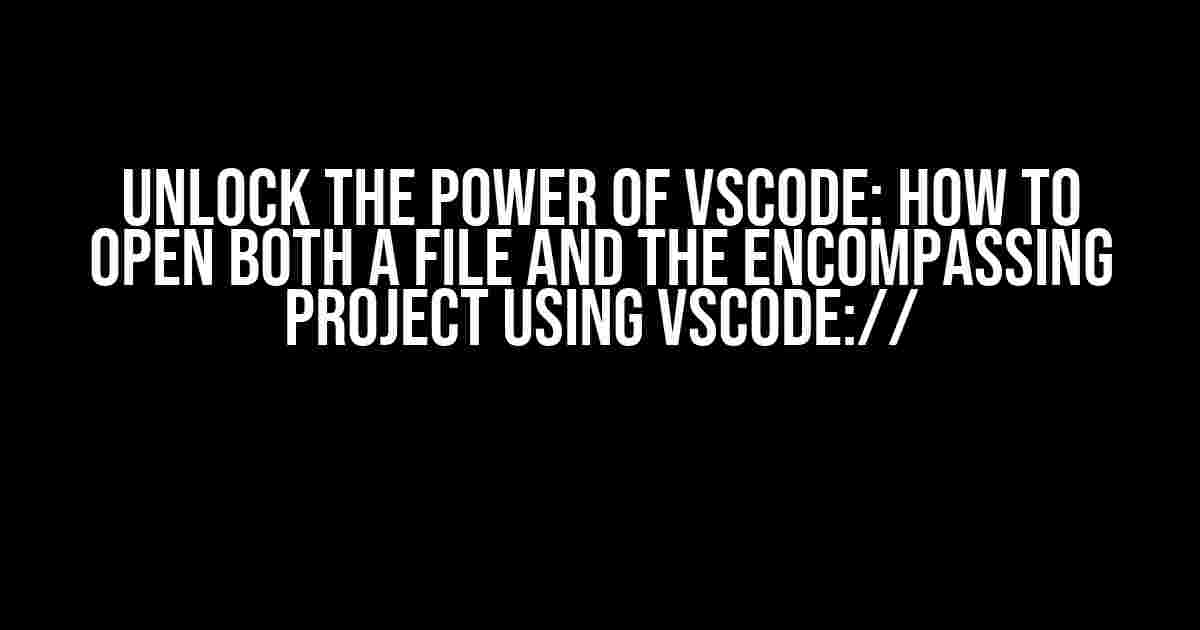Welcome to the world of Visual Studio Code (VSCode), where coding efficiency meets innovation! Are you tired of juggling multiple windows and projects, only to struggle with finding the perfect workflow? Look no further! In this comprehensive guide, we’ll demystify the magical world of vscode:// and show you how to open both a file and the encompassing project with ease.
What is vscode:// and Why Should You Care?
VSCode, the popular open-source code editor, has a hidden gem in its functionality – the vscode:// protocol. This powerful protocol allows you to open files, folders, and even entire projects from the command line or other applications, making your coding experience smoother and more efficient. But why is this important, you ask? Well, my friend, it’s all about streamlining your workflow and reducing the tedious task of context-switching.
The Benefits of Mastering vscode://
- Streamlined Project Navigation: With vscode://, you can jump directly into a project, eliminating the need to navigate through file explorers or multiple windows.
- Faster File Opening: Open files and projects with a single command, saving you valuable time and reducing the risk of human error.
- Seamless Collaboration: Share vscode:// links with colleagues or friends, making it easy to collaborate on projects and review code changes.
- Enhanced Productivity: By mastering vscode://, you’ll reduce the time spent on mundane tasks, freeing up more time for what matters most – writing amazing code!
How to Open a File using vscode://
Now that we’ve convinced you of the importance of vscode://, let’s dive into the nitty-gritty of how to use it. Opening a file using vscode:// is a breeze, and we’ll show you how:
vscode://file:///path/to/your/file.txtIn this example, replace /path/to/your/file.txt with the actual file path you want to open. Once you enter this command in your terminal or command prompt, VSCode will spring to life, opening the specified file in a new tab.
Tips and Variations
- Relative Paths: If you’re already in the project directory, you can use relative paths to open files. For example:
vscode://file:./file.txt - Opening Multiple Files: Separate file paths with commas to open multiple files at once:
vscode://file:///path/to/file1.txt,/path/to/file2.txt - Using Environment Variables: If you have environment variables set, you can use them in your vscode:// command. For instance:
vscode://file:///$PROJECT_ROOT/file.txt
How to Open a Project using vscode://
Opening a project using vscode:// is similarly straightforward. You can use the following command to open a project:
vscode://folder:///path/to/your/projectReplace /path/to/your/project with the actual directory path of your project. When you enter this command, VSCode will open the entire project, complete with its folder structure and files.
Project-Specific Tips and Variations
- Opening a Specific Folder: To open a specific folder within a project, append the folder path to the project path:
vscode://folder:///path/to/your/project/foldername - Opening Multiple Projects: Unfortunately, you can’t open multiple projects simultaneously using vscode://. However, you can open multiple folders within a project:
vscode://folder:///path/to/your/project,folder1,folder2 - Using Workspace Files: If you have a `.code-workspace` file in your project, you can open it using vscode://:
vscode://workspace:///path/to/your/project/code_workspace.code-workspace
Integrating vscode:// with Other Tools and Applications
The true power of vscode:// lies in its ability to integrate with other tools and applications. Imagine being able to open files and projects from your favorite IDE, version control system, or even web applications. The possibilities are endless!
Using vscode:// with Git
One popular use case is opening files and projects from Git. You can create custom Git aliases to open files and projects in VSCode:
git config --global alias.vscode '!vscode://file:///"$@"'With this alias, you can use the command git vscode file.txt to open a file in VSCode.
Integrating vscode:// with Web Applications
Many web applications, such as GitHub, Bitbucket, or GitLab, allow you to create custom links to open files and projects in VSCode. For example, you can create a GitHub link:
https://github.com/username/repository/blob/branch/path/to/file.txt?vscode://file:///path/to/local/file.txtThis link will open the file in VSCode when clicked.
Conclusion
In this comprehensive guide, we’ve explored the world of vscode:// and demonstrated how to open both files and projects using this powerful protocol. By mastering vscode://, you’ll unlock a more efficient, streamlined workflow, and experience the full potential of VSCode. So go ahead, give vscode:// a try, and take your coding experience to the next level!
| Command | Description |
|---|---|
vscode://file:///path/to/your/file.txt |
Opens a file in VSCode |
vscode://folder:///path/to/your/project |
Opens a project in VSCode |
vscode://workspace:///path/to/your/project/code_workspace.code-workspace |
Opens a workspace file in VSCode |
Remember, with great power comes great productivity! Start using vscode:// today and discover the limitless possibilities it has to offer.
Frequently Asked Question
Got stuck trying to open a file and its project in VSCode? We’ve got you covered! Here are some frequently asked questions and their answers to help you navigate like a pro!
Q1: How do I open a file in VSCode?
To open a file in VSCode, you can simply drag and drop the file into the VSCode window, or use the keyboard shortcut Ctrl + O (Windows/Linux) or Command + O (Mac) to open the file explorer and select the file you want to open. You can also use the command “code
Q2: How do I open a project folder in VSCode?
To open a project folder in VSCode, you can use the keyboard shortcut Ctrl + K (Windows/Linux) or Command + K (Mac) and then select “Open Folder” from the dropdown menu. Alternatively, you can use the command “code .” in the terminal, where the dot represents the current directory.
Q3: Can I open a file and its project folder simultaneously in VSCode?
Yes, you can! To do this, use the command “code
Q4: How do I switch between open files and projects in VSCode?
To switch between open files and projects in VSCode, you can use the keyboard shortcut Ctrl + Tab (Windows/Linux) or Command + Tab (Mac) to cycle through your open files. You can also use the “Explorer” panel to navigate through your project files and folders.
Q5: Can I customize the way VSCode opens files and projects?
Yes, you can! VSCode allows you to customize its behavior through various settings and extensions. For example, you can use the “File Explorer” extension to customize the way you open files and folders. You can also modify the settings.json file to customize VSCode’s behavior to your liking.